The Screen View displays the currently active scene layers just as they would be shown on a display screen. Notice here that you can have several layers activated and shown in the Screen View at the same time. The active layers are shown on top of each other in the order in which they were activated in the Project View.
![[Note]](images/note.png) | Note |
|---|---|
| What is seen in the Screen View may not be what is actually displayed on any of the client display screens running the Demorize Player. The Demorize Player uses Scenes that tells which layers to combine at any given time. In the Screen View you may have activated a number of layers that are not actually part of any Scene. This would result in a composition of layers that in reality is never used. |
You activate and deactivate layers for display on the Screen View by using the Project View. In the Project View you navigate to the layer that you wish to activate and either click the eye icon beside the layer name or right click the layer and choose Activate from the context menu. Deactivation is also done from the layers's context menu.
Figure 15.3. Scenes may be built in layers for reuse between different scenes. In this screen, the background layout with background image, logo and clock is placed in a separate layer while the visitors information is placed in another layer. This allows for the background to be reused between different screens.
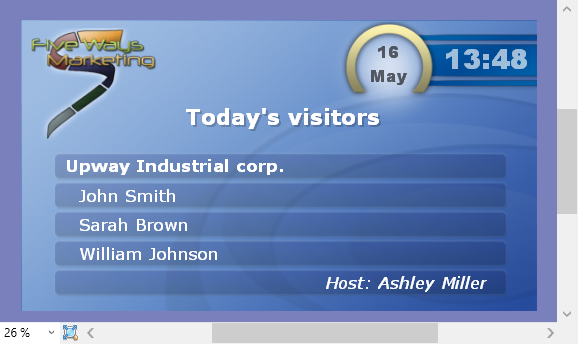
The main purpose of the Screen View is to edit scene layers. Once a layer has been activated, it may be edited by adding new objects to it or changing existing objects. See Chapter 17, Editing for more information on how to edit scene layers.
The dimensions of the screen shown in the Screen View may be changed. Maybe you are targeting for display on a monitor with 4:3 aspect ratio or a 16:9 wide screen TV. Whatever dimensions your target display may have, the Demorize Editor can provide you with a screen layout for that display. The screen layout is changed in the View tab in the application menu. You may choose from any of the predefined aspect ratios or define one on your own.
The default height of the screen is 100 units. This means that the width may vary depending on the aspect ratio. The coordinate system used for placement of objects on the screen goes horizontally from 0.0 at the very left of the screen and increases to the right. The right edge is defined as the width you specify in the Canvas size Design Width setting in the View menu tab. On the vertical axis, the coordinates goes from 0.0 at the top of the screen and increases downwards to the specified height at the bottom of the screen.
There is nothing that prevents objects from being placed outside the screen area or even on negative coordinates. Doing so just means that parts of, or the hole object will not be shown on the screen, which is perfectly acceptable.
